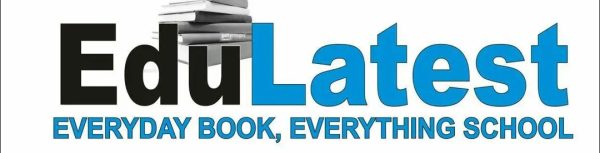Synchronize Google Calendar and Team Calendar: A Step-by-Step Guide
Synchronizing Google Calendar with Team Calendar can be an effective step in a productivity journey. The process can help team members to stay connected and up to date with their schedules.
It helps in making sure that everyone, like every team member is moved along and no one is left behind and helps in promoting cooperation and reduces conflict or misunderstanding among them.
[lwptoc]
However, the process of synchronizing the two calendars can come with an issue which unfortunately becomes a challenge for team members. In this article, I will explain how to synchronize Google Calendar and Team Calendar, step-by-step. It becomes a daunting process for the management or even the individuals, especially for those who are not tech-savvy.
How Calendar Synchronization Works
To understand calendar synchronization, it is important to first understand how it works. Calendar synchronization is the process of automatically updating one calendar with the data from another calendar.
In the case of Google Calendar and Team Calendar synchronization process enables a close relationship between the two calendars in such a way that any changes made to one calendar or the other will automatically reflect in the other calendar.
Read Also
- Facebook Share a Link to Everyone but My Friends [UPDATED]
- How to Add Events to Shared Google Calendar App [UPDATED]
This means that as a team member, if you add an event to your Google Calendar, the event will automatically appear in the Team Calendar. The process helps to keep two or more calendars up-to-date by automatically updating them with the same information and it also ensures that all events, appointments, and meetings are consistent across all calendars.
Requirement for Synchronize Google Calendar and Team Calendar
Before you can begin the process of synchronizing Google Calendar and Team Calendar, there are a few requirements you must have before you can achieve the process. These include;
Access Requirements
Before you can synchronize your Google Calendar with your Teams Calendar, you must have access to both calendars and requires you to obtain a Google account. If you do not have a Google account, you can create one for free.
While for accessing Teams Calendar, you must have a Microsoft Teams account. But if you don’t have a Teams account, you can sign up to create one through your organization (possibly you might be forwarded a link) or create a free account directly from their site.
Software and Tools Needed
To synchronize your Google Calendar with your Teams Calendar, you will need to use the following software and tools:
- Microsoft Teams web (that’s if you are using a desktop for the synchronization) app
- Google Calendar site or the app if you using a mobile device
- A web browser (Google Chrome, Mozilla Firefox, Microsoft Edge, or Safari), although that is not necessary if you are using mobile for the device
You do not need to download any additional software or tools to synchronize your calendars. However, you may need to update your web browser to the latest version so that you won’t face compatibility issues along the process with both Google Calendar and Teams Calendar.
Once you have access to both calendars and have the necessary software and tools, you can begin the synchronization process.
Setting up Google Calendar
Google Calendar, as most users already know, is a time-scheduling tool used to manage schedules and stay organized. There are certain steps needed to set up your Google Calendar and configure it to work with Teams.
Creating a Google Calendar
To create a new Google Calendar, follow these steps:
- Go to the Google Calendar website and sign in with your Google account.
- Click on the “Create” button which is located at the left-hand sidebar.
- At this stage, you will be required to enter a name for the new calendar you are willing to create in the “Calendar Name” field.
- Choose a color for your calendar by clicking the color swatch next to the “Calendar Name” field, though that is not necessary it helps to keep your calendar more organized
- Click the “Create Calendar” button to finish creating your new calendar.
Configuring Google Calendar Settings
After creating the new Google Calendar, you can proceed to customize its settings based on your needs. Below are some settings you may want to configure:
General Settings
- Time Zone: Based on your geographical location, you can set your time zone in such a way that your calendar events are scheduled at the correct time
- Default Event Duration: Set the default duration for new events to save time when creating events. Don’t set this if you have no fixed duration for most of your events
- Working hours: If your working hours are fixed, you can set this up to help Google Calendar suggest appropriate meeting times for you
Event Settings
- Event Notifications: If you wish to be notified of your event, you can set up when and how you want to be notified of your upcoming events.
- Event Visibility: You might decide who can see your events and whether they can modify them.
Sharing Settings
- Calendar sharing: Choose who you want to share your calendar with and what level of access they should have.
- Public calendar: Decide whether you want to make your calendar public or keep it private.
With the above steps, you can set up your Google Calendar and configure it to work with Teams.
Setting up Team Calendar
While setting up a team calendar, there are a few things you should always try to consider. In this section, I will discuss the two main steps involved in setting up a team calendar: choosing a team calendar solution and configuring team calendar settings.
Choosing a Team Calendar Solution
There are different kinds of team calendar solutions and that’s the first thing you should consider. Microsoft Teams offers a built-in calendar feature that can be used to schedule meetings and appointments. However, if you want to sync your team calendar with Google Calendar, you will need to use a third-party solution.
One of the most active solutions for syncing Google Calendar with Teams is the Microsoft Team app. This app allows you to connect your Google Calendar and Teams calendar so that any changes made in one calendar are automatically reflected in the other. Apart from that, you can try out Zapier and Automate.io.
Configuring Team Calendar Settings
Once you have chosen a team calendar solution, the next step is to configure the team calendar settings. If you choose to use Microsoft Teams, you can customize your calendar settings thereby navigating to Settings, proceeding to General, and then finally to Calendar. At this stage, you have a chance to choose your time zone, working hours, and default reminder settings.
Normally, for each third-party solution you choose to pair with Google Calendar, you must follow and use the instructions provided by the app to configure your team calendar settings, so each team calendar app setting depends. With these requirements met you can easily proceed to the synchronization process.
Key Takeaways
- Synchronizing Google Calendar and Team Calendar can help teams stay organized and productive, especially in an organization.
- Calendar synchronization is the process of automatically updating one calendar with the data from another calendar.
- Before synchronizing Google Calendar and Team Calendar, you need to have a Google account, a Team account, and the necessary permissions as I stated above.
Basics of Google Calendar and Google Team Synchronization
If you set up two calendar synchronizations, it helps to enable any changes made to one calendar to reflect automatically in the other. For example, if a user adds an appointment to their Google calendar, it will automatically appear in their Teams calendar. Similarly, if a user deletes an event from their Teams calendar, it will be removed from their Google calendar as well.
How to Synchronize Google Calendar and Team Calendar
Synchronizing both Google Calendar with Teams is a straightforward process and you can follow them well, you should be able to keep your calendars effectively updated. The steps include;
- First, you need to open Teams and go to the Activity tab.
- Click on Notification settings and navigate to the Calendar tab
- Locate Google Calendar and click Connect
- On-screen prompts will display on a new pop-up window, follow them to complete the login of the Google account
Google Calendar and Team Calendar Synchronization Process
To Synchronize Google Calendar and Microsoft Teams Calendar, there are two different methods involved. You can choose to use manual or automatic methods, although both of them have their advantages and disadvantages.
Manual Synchronization Methods
The manual method might require a bit of process to synchronize your Google Calendar and Microsoft Teams Calendar. You must export the Google Calendar and import it into the Microsoft Teams Calendar. This method involves selecting a primary calendar and syncing the secondary calendar to it. Changes made in the primary calendar are reflected in the secondary calendar, but not vice versa. The process involves include;
- Open Google Calendar and navigate to the calendar menu you want to export. It’s designed as (¼) next to the calendar
- Click on “Settings and Sharing”
- Scroll down to “Integrate Calendar” and click on “Public address in iCal format”
- Copy the URL that appears
- Open Microsoft Teams and go to the Calendar tab.
- Click on “Add Calendar” and select the “From Internet” option
- Paste the URL you copied earlier in the field provided and click “Add”
- The Google Calendar will now appear in the Microsoft Teams Calendar
This calendar synchronizing method might seem straightforward, but it has its limitations. The synchronization is not real-time, so changes made in one calendar will not immediately appear in the other calendar since the complete process is manual. Also, this method requires manual management and that can be time-consuming.
Automated Synchronization Tools
Using an automated synchronization tool to synchronize Google Calendar and Microsoft Teams Calendar can be more efficient and effective. This kind of process and tools are real-time in nature which means that changes made in one calendar will immediately appear in the other calendar.
Among the popular tools, are Zapier, Automate.io, and even Microsoft Flow. This method creates bidirectional sync, ensuring that changes made in one calendar are reflected in the other.
These tools work by connecting the Google Calendar and Microsoft Teams Calendar through APIs. Once connected, they can automatically synchronize the calendars in real-time. This method is more effective than manual synchronization as it updates in a bit. The process requires less manual intervention and provides real-time synchronization.
These tools typically offer additional features, such as conflict resolution, scheduling rules, and advanced synchronization options. These include;
- SynchUp: SynchUp is a popular tool that provides real-time synchronization between Google Calendar and Microsoft Teams Calendar. It offers a free plan for basic syncing and paid plans with advanced features.
- Catbird: Calbird is another popular option that offers two-way synchronization between various calendars, including Google Calendar, Microsoft Teams Calendar, and Outlook. It provides a free plan for limited syncing and paid plans with unlimited syncing and advanced features.
- Connectify: Connectify is a comprehensive productivity platform that includes two-way synchronization between Google Calendar and Microsoft Teams Calendar. It offers a free trial and paid plans with additional features, such as task management and file sharing.
However, these tools come with a cost. It’s important to note that most of calendar synchronizing tools require a subscription fee, which can be expensive for small businesses or individuals.
Some calendar synchronization processes may not be perfect, and some events may not synchronize correctly, so you can always try to make experiments. In the meantime, I might publish each tool review and their possible outcome of use.
So, manual synchronization and automated synchronization tools are viable options for synchronizing Google Calendar and Microsoft Teams Calendar, what matters most is the user’s needs, budget, and technical expertise.
Benefits of Synchronizing Google Calendar and Team Calendar
While users attempt to synchronize their calendars, they can achieve many things include;
- Increased Productivity: By synchronizing calendars, users can easily track their schedules through a single medium. This helps to avoid double-booking appointments or meetings.
- Improved Collaboration: Synchronized calendars make it easier for team members to schedule meetings and events that can work for every member without experiencing event clashes or glitch.
- Better Time Management: Synchronized calendars can help users manage their time more efficiently by giving them a clear view of their schedules ahead.
- Improved Collaboration: Team members can easily view each other’s schedules and that helps in team coordination.
- Simplified Meeting Management: The process helps in simplifying your scheduled meetings and team gatherings.
- Accessibility: Calendar synchronization helps users to access their schedule from any device, regardless of whether they’re using Google Calendar or Microsoft Teams Calendar. This is because both calendaring platforms are compatible with most devices.
Moreover, calendar synchronization can be a valuable and effective tool for anyone who wants to keep their schedule intact and stay organized. By following a few steps I outlined above, users can synchronize their Google Calendar with Teams and enjoy the benefits of a consistent and up-to-date calendar.
Why You Should Synchronize Google Calendar and Team Calendar
Managing individual and team calendars separately can make you as a user experience event clashes, confusion or even missed deadlines. Synchronization addresses these challenges by creating synchronization between Google Calendar and the team calendar. It helps to save time and also enhances overall team efficiency.
Troubleshooting Common Issues with Synchronizing Google Calendar and Team Calendar
Overall, syncing Google Calendar with Microsoft Teams can be a useful tool for users to manage their schedules and stay organized.
However, users may experience some common issues that can be resolved with simple troubleshooting steps. I will discuss some of the most common issues on Google Calendar, and Team Calendar and how to troubleshoot them, these include;
Event Conflict Resolution
One of the most common issues that users may face is a conflict between events on Google Calendar and Microsoft Teams. This can happen when a user creates an event in one calendar and then creates a conflicting event in the other calendar.
In such kind of case, the user may receive a conflict notification, and the event may not be synced to the other calendar. To resolve this issue, the user will have to edit the conflicting event in one of the calendars to avoid the conflict. Alternatively, a user can choose to keep the event in one calendar and delete it from the other.
Connectivity Problems
You might face connectivity problems between Google Calendar and Microsoft Teams while trying to synchronize them. This usually happens if the user’s device internet connection is weak or if there is a problem with the Google Calendar or Microsoft Teams servers at the moment.
To troubleshoot this issue, the user can try to restart their device or router and check their internet connection. They can also try logging out of both Google Calendar and Microsoft Teams and then logging back in. If the issue persists, they may need to contact the support team for Google Calendar or Microsoft Teams for further assistance.
Conclusion
In conclusion, setting up a team calendar involves choosing the right solution and configuring the settings to meet your team’s needs. By following these steps, you can ensure that your team stays organized and on schedule.